已經安裝好Ktor了,接下來要建置的就是資料庫的部分,雖然選擇的資料庫類型有很多,不過還是用筆者常用的MySQL來當作練習示範好了。所以這一回的介紹比較偏向安裝教學的入門了,若已經會資料庫建置的讀者,可以期待下回的Ktor跟MySQL資料庫串接部分囉。
安裝MySQL
安裝檔下載(以Mac系統為例)
https://dev.mysql.com/downloads/mysql/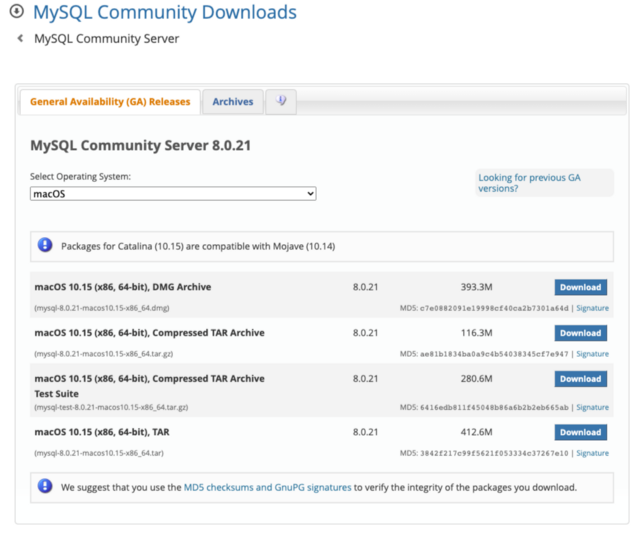
下載完dmg後,點開進行安裝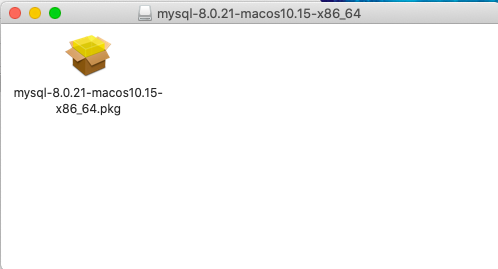
安裝精靈跳出,一直下一步就好,直到跳出要你輸入root的密碼,就輸入吧!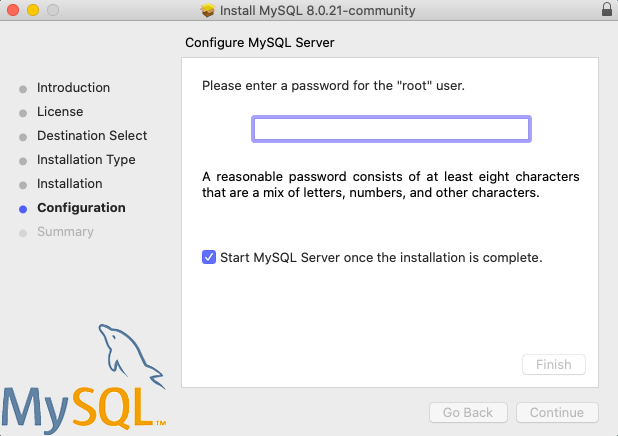
最後安裝成功就能按Close結束囉!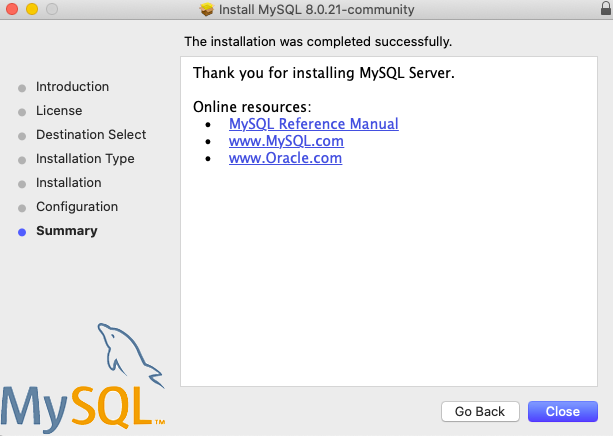
安裝完後,如果你是MAC電腦,可以到System Preference裡頭找到MySQL的設定,可以看到MySQL服務正在啟用當中。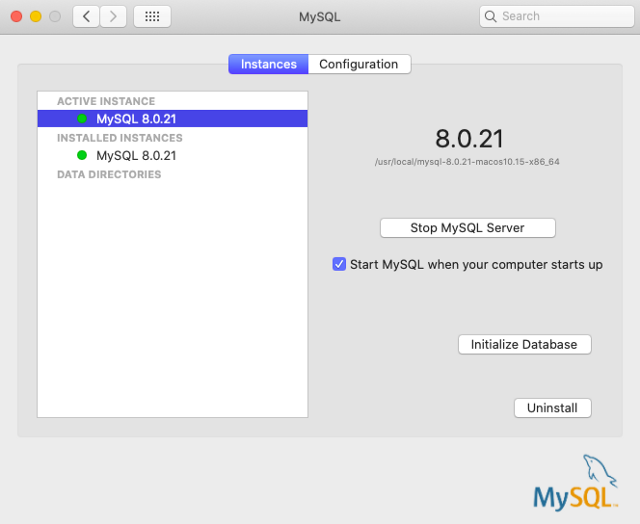
安裝好了MySQL Server,當然要有可以建立資料庫跟存取資料庫的地方,這些動作當然你可以在程式裡頭寫好都能進行,但是通常我們會另外安裝一個MySQL的Client程式,不透過寫程式的方式來直接查看會比較方便測試開發。
安裝MySQL Workbench
好用的MySQL Client程式也是很多,但是我們還是直接下載官網提供的MySQL Workbench來使用就夠用了。
安裝檔下載(以Mac系統為例)
https://dev.mysql.com/downloads/workbench/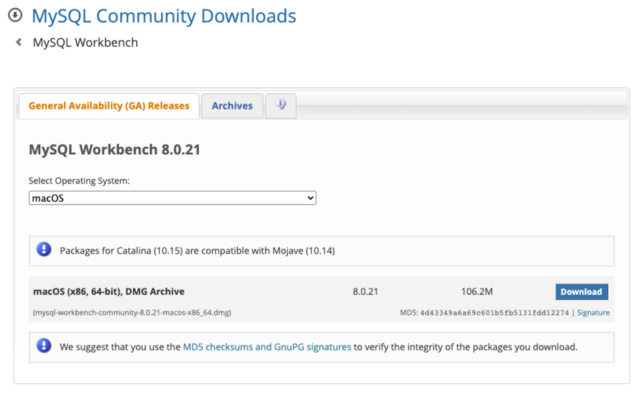
一樣下載好dmg點擊下載,這次就是把MySQL Workbench這個桌機APP拖曳到Application資料夾。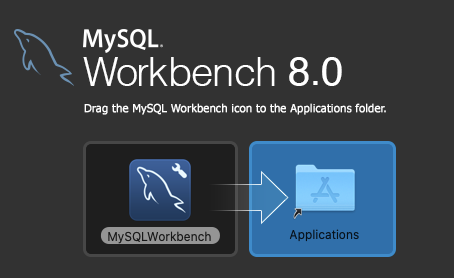
最後你可以在Lauchpad或直接去Application底下找到APP點擊就能打開MySQL Workbench囉。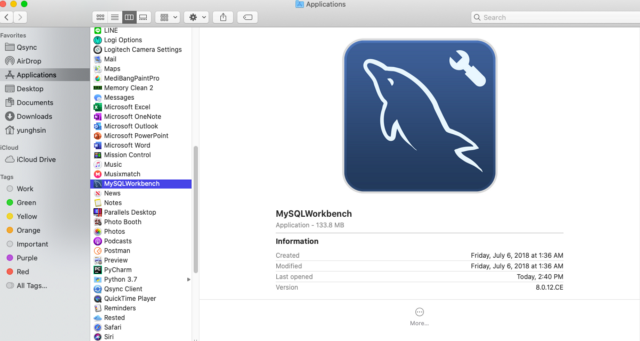
打開後,照理說會幫你找到剛剛本機已經建立好的MySQL Server,會看到有Local instance 3306這一個區塊的資訊,如果沒有你也可以在MySQL Connections旁邊的加號➕點下去直接新增要連接的MySQL Server。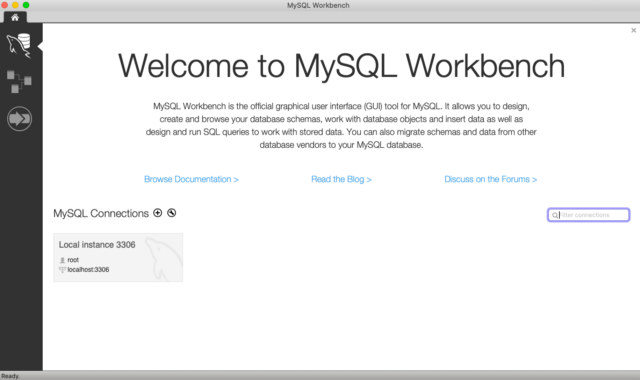
新增後會跳出一個"Setup New Connection"的視窗,Connection Name:可以取一個你比較好認得辨識的名稱例如"My Game Server",Hostname就是你連接的MySQL Server的ip或domain name,Username是MySQL登入帳號、Password可以事先寫好儲存,或是選擇連接實再輸入都行。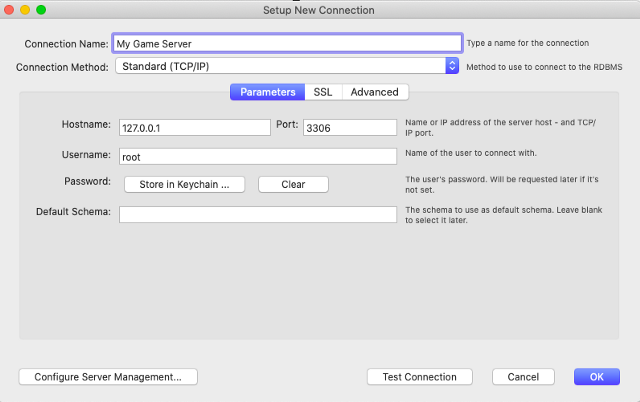
Password想要存起來不用每次連就點選Store in Keychain…,輸入你的密碼。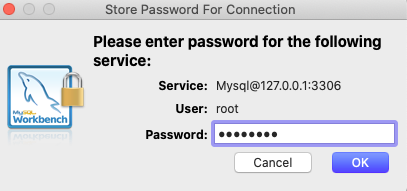
連接MySQL Server後,會跳出一個大大的視窗,如果都不熟悉也沒關係,只要先確定你的Tab是連到剛剛我們編輯的"My Game Server"。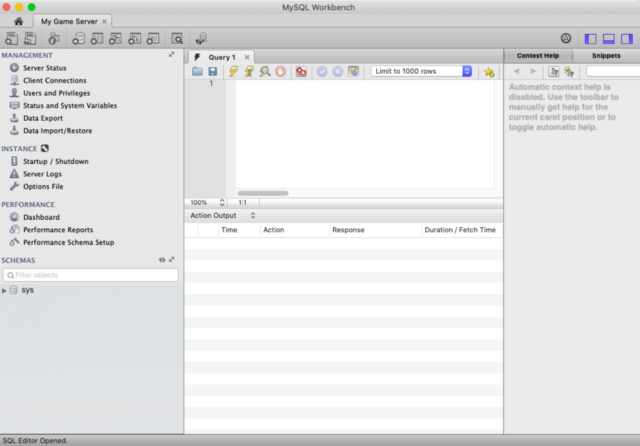
建立資料庫的Schema
這時候我們要先做一個動作就是建立Schema,有了Schema才能在裡頭建立資料庫的表Table。我們把Schema就稱作為"mygame"囉!
這時你要在視窗的左下角看到SCHEMAS這個區塊,在空白處按下滑鼠右鍵,會跳出選項,選擇"Create Schema"。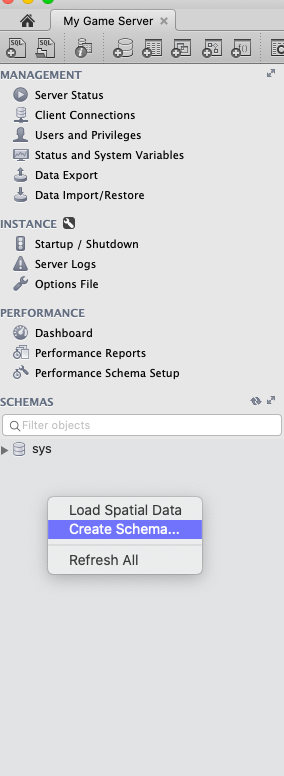
接著在視窗中間會跳出請你輸入Schema名稱的畫面,填好"mygame"後按下Apply。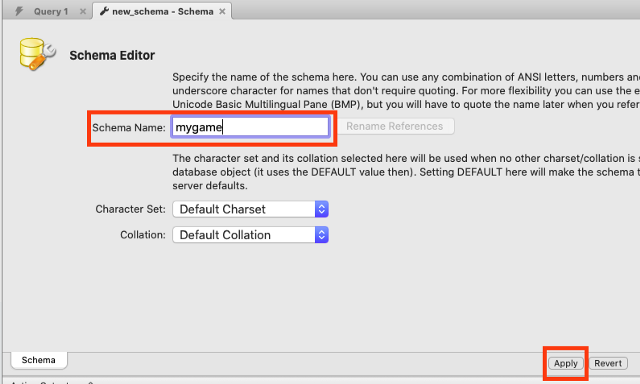
MySQL Workben比較謹慎需要你再確認review過是不是真的要apply剛剛的動作。(不然有的指令下了一去不復返)。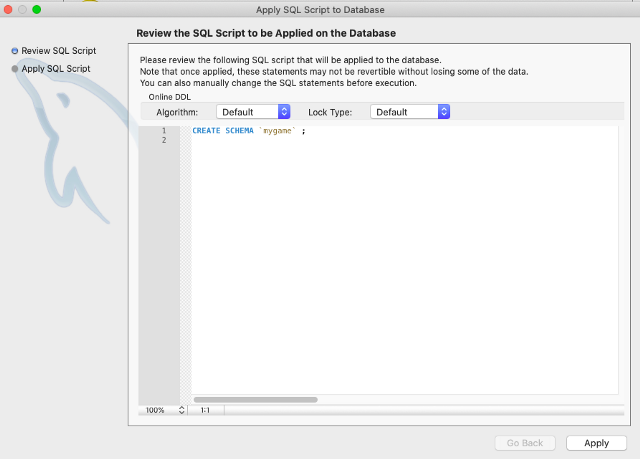
接著回頭看視窗左手邊SCHEMA區塊,多出mygame了,不過當然內容都是空空的囉。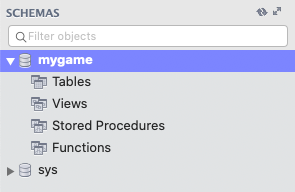
建立Table
接著我們來試著用MySQL Workbench來建立一個測試test Table,只是讓大家小試一番,因為實際的用Ktor撰寫資料庫方面的部分可以直接透過程式碼的定義就能做到建立Table了,這邊是讓大家練習熟悉怎麼手動用這套工具來建立Table。
建立Table只要選到Table然後滑鼠右鍵跳出選項,選擇Create Table。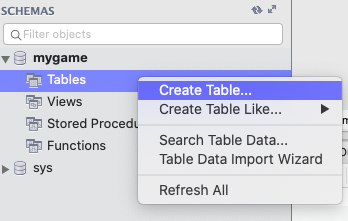
這個簡單的test Table的主鍵就是id,然後我們另一個欄位就命名為name來存名稱字串, 按下apply產生Table。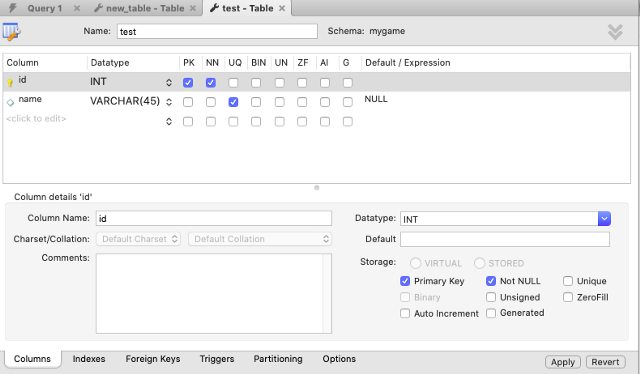
一樣在視窗左手邊SCHEMA區塊,就多了Table →test →Coloums有了id跟, name。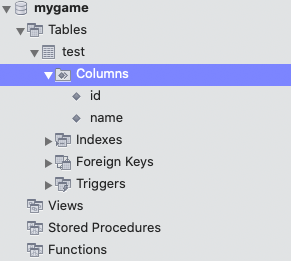
大致上MySQL Workbench的教學就到這裡了,至於大家常說的CURD的指令,如果你還不會或是記不起來也沒關係,只要將滑鼠右鍵點選下去,會幫你產生CURD的指令樣板,就能輕鬆新增、更新、刪除、讀取資料了!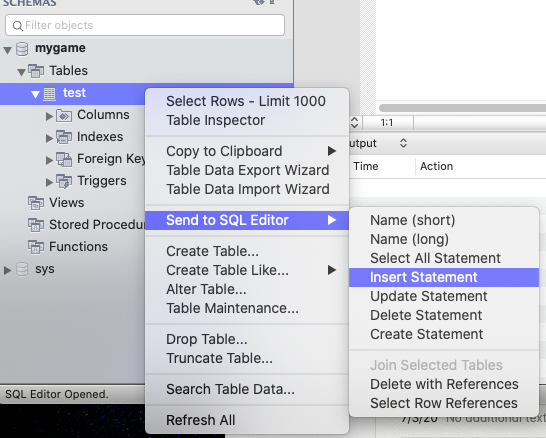
以下就是新增一筆資料,然後查詢出來的結果。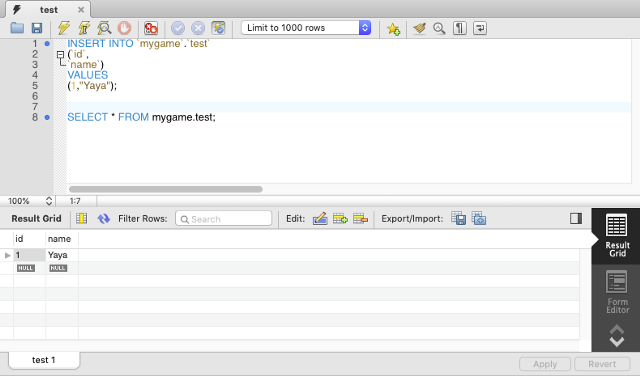
總結
現在一般建置開發比較少選擇用這種方式,因為通常會希望保持自己的電腦環境是裝越少東西越好,不要額外多裝這些開發環境,就算要裝也希望能騰出另外一台開發電腦,來裝這些設定,當然如果你的電腦夠力,裝一個VM的開發環境也是個選擇。
有人會立刻說怎麼不使用Docker來裝MySQL就好了呢!?考慮到可能一些初學的人可能連Docker都不曾使用過,或是有的是使用Windows系統版本無法使用Docker,因此筆者選擇直接用安裝在本機的方式,少掉要學習Docker這一個門檻。
本系列文已經出版成書囉! 歡迎各位支持購買!
KorGE 遊戲開發 : 帶你學會運用 Kotlin、KorGE、Ktor 技術打造自己的小遊戲(iT邦幫忙鐵人賽系列書)
https://www.tenlong.com.tw/products/9789864348589
